Les conseillers locaux d’Authentik ont élaboré des circuits optimisés pour découvrir au mieux le Canada selon la durée de votre voyage, la région visitée et même la composition de votre groupe (famille, couple, etc.).
1- La première chose à faire pour trouver le voyage qui vous convient est de cliquer sur l’onglet “Hiver” dans l’en-tête du site Internet.
En mettant votre souris sur l’onglet “Hiver”, vous verrez 4 sous-menus apparaître :
- Motoneige + multi-activités
- Noël + Jour de l’An
- Road trips
- Excursion de courte durée
Voici un résumé explicatif de chacun des sous-menus :
Motoneige + multi-activités
Séjour en formule tout compris avec le transport sur place, les activités guidées, les repas et l’hébergement d’inclus.
Noël + Jour de l’An
Séjour en formule tout compris avec le transport sur place, les activités guidées, les repas et l’hébergement d’inclus. Ces séjours sont uniquement réalisables durant les périodes des fêtes.
Road trips
Séjour en formule autonome avec uniquement l’hébergement d’inclus et la possibilité d’ajouter en option la location de voiture ainsi que différentes activités.
Excursion de courte durée
Séjour en formule tout compris avec les activités guidées et les repas d’inclus. Il vous sera également possible d’ajouter les transferts ou une location de voiture en option. L’hébergement est inclus pour les séjours de 2 jours et plus.
Vous pouvez aussi cliquer sur l’onglet “Hiver” sans choisir de sous-menus. Vous serez alors dirigés vers la liste complète de tous les séjours offerts en hiver.
Lisez notre article 5 incontournables à faire cet hiver si vous avez besoin de plus d’idée sur les activités possibles de faire en hiver.
2- Lorsque vous aurez cliqué sur l’onglet “Hiver”, vous serez dirigé vers la liste complètes des séjours hiver conçus par les experts locaux d’Authentik.
Vous remarquerez d’abord le filtre en haut de page. Il est là pour vous aider à raffiner votre recherche, si désiré.
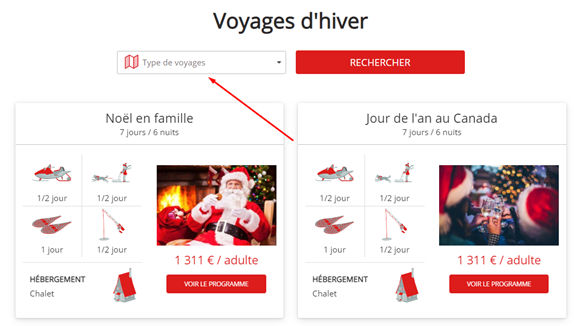
Vous pouvez donc filtrer par type de séjour selon ce que vous désirez faire. Lorsque votre sélection est terminée, vous devez cliquer sur “Rechercher” pour que les filtres s’appliquent à la liste des séjours.
Chaque voyage de la liste présente différentes informations.
D’abord, chaque voyage a un titre différent.
Vous trouverez aussi dans la partie de gauche de chacun des séjours, les activités principales d’indiquées sous forme d’icône. Vous pourrez ainsi voir rapidement ce que nous offrons dans chacun de nos séjours. Vous pourrez également voir la durée de chacune d’entre-elles.
Vous trouverez aussi le type d’hébergement contenu dans chacun des séjours et la durée de celui-ci.
1- La durée du séjour
2- Les différentes activités
3- Le type d’hébergement
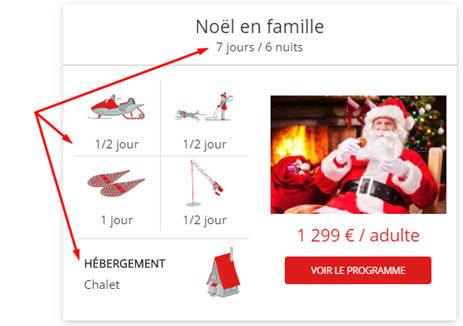
Ensuite, vous trouverez le prix pour chaque séjour. Il s’agit d’un prix “à partir de”. À cette étape, il nous est encore impossible de calculer le prix exact de votre voyage puisque nous ne savons pas quelle est la date de départ ni le nombre et l’âge des voyageurs. Nous affichons donc le prix le plus bas possible, souvent en basse saison et basé sur 2 adultes qui partagent la même chambre. Les prix “à partir de” ne comprennent jamais le transport aérien et tout dépendant du séjour que vous consultez, le transport en véhicule et les activités ne sont pas toujours inclus.
Pour savoir exactement ce qui est inclus de base dans chacun des séjours, il vous faut poursuivre à la section « Comment calculer le prix de mon séjour » .Vous pourrez ensuite voir apparaître l’onglet « Prix » où tout y est détaillé.
Enfin, vous verrez le bouton “Voir le programme” qui vous dirigera vers l’itinéraire détaillé. C’est là que vous pourrez calculer votre prix réel et commencer à modifier votre voyage sur mesure.
Notez qu’il y a souvent un bouton rouge “Voir tous les voyages” dans le bas des listes de séjours. Vous pouvez cliquer sur ce bouton pour voir plus de suggestions.
Comment calculer mon prix ?
Lorsque vous sélectionnez un voyage, vous remarquerez tout de suite en haut à droite de la page un bouton rouge “Calculer mon prix”.
Avant de pouvoir calculer votre prix, vous devez renseigner les champs “Date de départ” et “Nombre de voyageurs”. Ensuite, vous devez cliquer sur le bouton “Calculer mon prix” pour lancer le calcul.
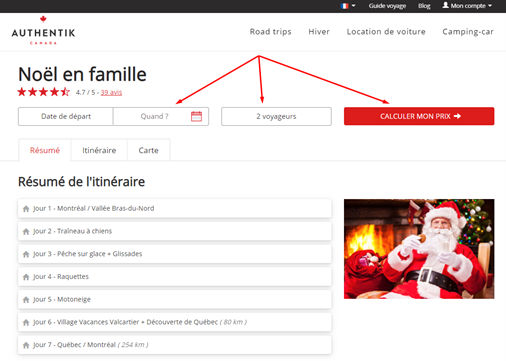
Quand vous aurez cliqué sur le bouton, le moteur calculera votre prix en quelques secondes et vous dirigera vers l’onglet “Prix” du voyage, où sera affiché votre prix selon votre date de départ et le nombre de voyageurs.
C’est également dans cette section que vous pourrez voir toutes les inclusions dans chacun des séjours.
1- Date de départ
Vous pouvez sélectionner seulement les dates de départ où il est possible de faire le road trip choisis. Par exemple, s’il n’est pas possible de faire un road trip en été, vous ne pourrez pas choisir le mois de mai comme date de départ. Les dates possibles sont en noires dans le calendrier et toutes les dates en grises ne peuvent pas être sélectionnées.
2- Nombre de voyageurs
En cliquant sur le champ du nombre de voyageurs, vous devrez entrer le nombre d’adultes et le nombre d'enfants. Un enfant est un voyageur de 17 ans et moins le jour de la date de départ.
Notez que vous devrez entrer l’âge exact de chaque enfant dans les champs qui s’afficheront en-dessous. Encore une fois, vous devez entrer l’âge que les enfants auront le jour de la date de départ si vous désirez obtenir le prix réel.
Cliquez maintenant sur le bouton rouge “Calculer mon prix” pour lancer le calcul.
Quand le calcul sera terminé, vous serez dirigé vers l’onglet “Prix” dans lequel votre prix personnalisé sera affiché selon votre date de départ et le nombre de voyageurs.
Dès lors, vous pourrez commencer à modifier votre voyage sur mesure. En effet, il n’est pas possible de modifier un road trip sans au préalable avoir calculé son prix. Sachez que certain de nos circuits hiver reste non-modifiables, puisque les départs sont sur des dates fixes. Consultez notre section Comment modifier mon voyage sur mesure ? pour être guidé pas à pas pour personnaliser votre road trip selon vos envies et les possibilités qui vous sont offertes.
Si vous ne souhaitez pas modifier votre road trip, vous pourrez procéder directement à la réservation en ligne en cliquant sur le bouton rouge “Réserver” en haut à droite. Consultez notre section Comment réserver mon road trip ? pour tout savoir sur le processus de réservation en ligne.
Comment modifier mon road trip sur mesure ?
Le site web Authentik est un planificateur de road trip en ligne où il est possible de modifier votre circuit selon vos propres envies.
Mais avant de pouvoir modifier votre circuit sur mesure, il faut d’abord choisir votre séjour et calculer votre prix grâce au bouton prévu à cet effet.
Quand vous aurez calculé le prix de votre séjour, vous serez dirigé vers l’onglet “Prix”. C’est ici que vous trouverez tous les détails concernant le prix de votre voyage et promotions.
Mais pour commencer à modifier votre voyage sur mesure, voici ce que vous trouverez maintenant dans l’en-tête de la page :
- Titre du séjour
- Date de départ
- Nombre de voyageurs
- Avis des voyageurs
- Prix
- Bouton “Réserver

Date de départ
Sous le titre du road trip se trouve la date de départ que vous avez choisie. À tout moment, vous pouvez changer cette date de départ en cliquant dessus.
Nombre de voyageurs
Sous le titre est inscrit le nombre de voyageurs que vous avez entrés lors du calcul de votre prix. Vous pouvez cliquer sur ce nombre de voyageurs pour en modifier les paramètres.
Avis des voyageurs
Toujours sous le titre du road trip, la note attribuée au circuit par les voyageurs Authentik est affichée (note sur 5). Vous pouvez cliquer sur cette note pour afficher les avis.
Prix
Le prix est affiché en haut du bouton rouge “Réserver”. Ce prix se mettra à jour automatiquement à chaque modification que vous apporterez à votre séjour. N’oubliez pas, certains de nos séjours hiver en formule tout compris sont non modifiables, nous vous indiquerons le tout plus loin dans le tutoriel.
Bouton “Réserver”
En cliquant sur le bouton rouge “Réserver” en haut à droite, vous serez dirigé vers le formulaire de paiement pour procéder à la réservation de votre voyage. Un dépôt de 30% est demandé et le solde est payable 45 jours avant votre arrivée.
Ensuite, sous l’en-tête du road trip, vous verrez les onglets qui vous permettront de naviguer entre les différentes sections, selon les modifications que vous désirez apporter :
Onglet “Résumé”

Dans l’onglet résumé de l’itinéraire, vous remarquerez d’abord le condensé de votre itinéraire jour par jour avec le nom des destinations et le nombre de kilomètres à parcourir lors de déplacement entre chacune d’elles. Notez ici que vous pouvez cliquer sur chaque journée pour vous rendre directement aux détails de la journée.
Au bout de la ligne de chaque journée, vous remarquerez 3 icônes qui vous permettent d’ajouter une destination, de dupliquer une étape ou encore, de supprimer une étape. Ces icônes ne seront visibles que lorsqu’une modification au séjour est possible.
Visuel lorsqu’un changement est possible
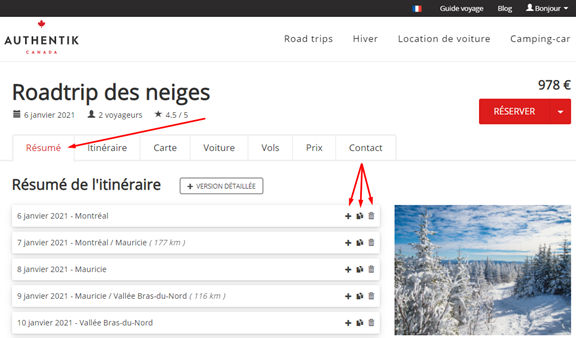
Visuel lorsqu’un changement est impossible
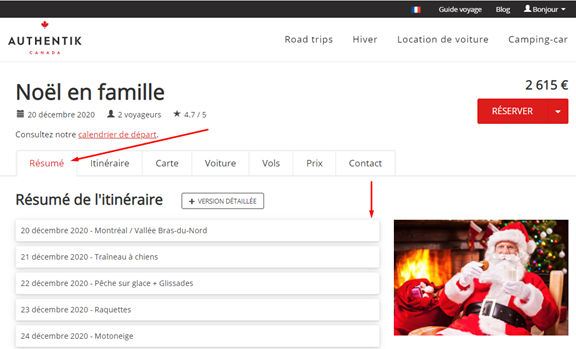
Bouton “Version détaillée”
Astuce : Cliquez sur le bouton “Version détaillé” situé à droite du sous-titre “Résumé de l’itinéraire” pour voir d’un coup d'œil quels hébergements et activités sont sélectionnés pour chaque étape.
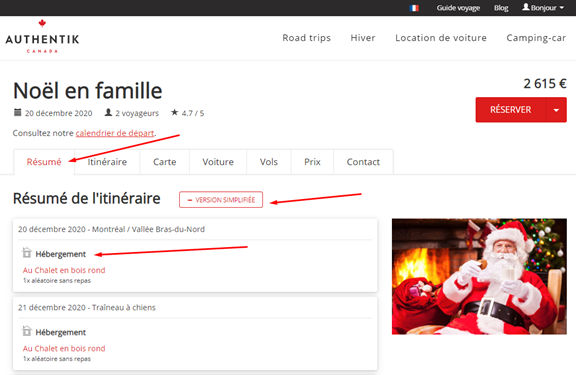
Lorsqu’une modification au circuit est possible:
1- Ajouter une destination (+)
En cliquant sur l’icône “+” situé à la fin de chaque journée, il est possible d’ajouter une destination de votre choix à votre programme.
En cliquant sur cet icône, vous remarquerez d’abord que vous pouvez choisir d’ajouter votre nouvelle destination avant ou après l’étape actuelle. Par défaut, la case “après cette journée” est sélectionnée, ce qui signifie que votre nouvelle destination va s’insérer au lendemain de l’étape actuelle.
Ensuite, vous remarquerez que vous pouvez ajouter une destination offerte par Authentik OU une destination personnalisée.
Destination offerte par Authentik
Les destinations offertes par Authentik sont celles étudiées par nos experts locaux et qui sont des incontournables à découvrir. Ce sont aussi les destinations pour lesquelles nous avons développé une offre d’hébergements vérifiés et qui, la plupart du temps, offrent un choix d’activités optionnelles.
Les destinations Authentik sont classées par distances, de la plus proche à la plus loin de l’étape actuelle.
Destination personnalisée
Bien sûr, il est également possible d’ajouter une destination autre que celles offertes par Authentik dans le planificateur de road trip. Pour ce faire, vous n’avez qu’à écrire le nom de la ville où vous désirez vous rendre. C’est important d’indiquer le nom d’une ville et non d’un parc ou d’un hébergement. La recherche fonctionne seulement avec les noms de villes.
Quand vous choisissez une destination personnalisée et que vous allez dans les détails de la journée en cliquant dessus, vous constaterez que Authentik ne propose aucun hébergement pour cette destination. Pour optimiser toutes les fonctions du planificateur de road trip, nous vous recommandons fortement d’entrer l’adresse de votre hébergement dans la section prévue à cet effet.
2- Dupliquer cette étape
En cliquant sur l’icône “Dupliquer cette étape”, vous allez simplement ajouter une journée supplémentaire à l’étape sélectionnée.
Notez que lorsque vous dupliquez une étape, la journée s’ajoute APRÈS l’étape actuelle.
3- Supprimer cette étape
En cliquant sur l’icône “Supprimer cette étape”, vous allez simplement enlever la journée sélectionnée de votre itinéraire.
Notez qu’il est possible aussi de faire les 3 actions précédentes dans l’onglet “Itinéraires” dans lequel vous retrouverez les 3 mêmes icônes.
Au bas du contenu de l’onglet “Résumé”, vous remarquerez ces 4 boutons :
1- Ajouter une destination
2- Changer l’ordre
3- Inverser l’itinéraire
4- Réinitialiser tout
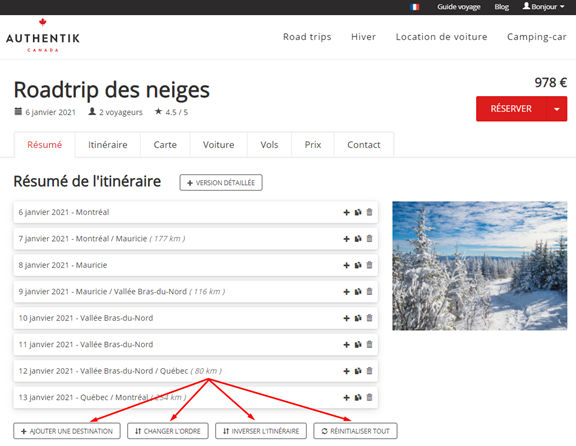
1- Ajouter une destination
Il s’agit ici d’une répétition de l’icône “+” qui se retrouve à la fin de chaque titre de journée et dont le fonctionnement est expliqué ci-dessus dans la section “Ajouter une destination”.
2- Changer l’ordre
En cliquant sur ce bouton, vous remarquerez 3 petites lignes qui s’ajoutent à la fin de chaque journée dans l’onglet “Résumé”. Vous pouvez maintenant prendre chaque journée grâce à ces 3 petites lignes puis les glisser et relâcher (drag and drop) où vous voulez dans l’itinéraire.
Important : Une fois l’ordre des étapes changés selon vos envies, vous devez cliquer sur le bouton gris “Terminer le changement d’ordre” dans le bas de la page afin que vos modifications soient pris en compte.
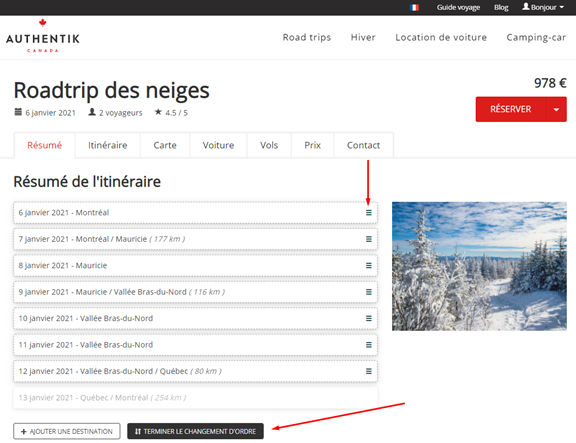
3- Inverser l’itinéraire
En cliquant sur ce bouton, vous allez inverser l’ordre de l’itinéraire. Autrement dit, le premier jour de votre circuit deviendra le dernier jour et vice versa.
4- Réinitialiser tout
En cliquant sur le bouton “Réinitialiser tout”, vous allez SUPPRIMER TOUTES LES MODIFICATIONS que vous avez apportées à votre circuit depuis le tout début et vous allez revenir à la proposition initiale du road trip.
Finalement, au bas complètement de l’onglet “Résumé” (et tous les autres onglets), vous retrouverez les 3 gros boutons suivants :
1- Imprimer
2- Devis par email
3- Réserver
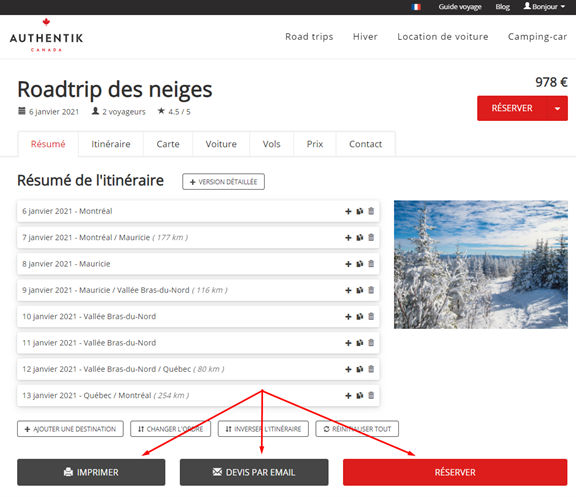
1- Imprimer
Ce bouton vous permet d’imprimer votre devis détaillé pour le présenter à votre famille ou amis.
Avant d’imprimer, nous vous recommandons d’avoir terminé toutes vos modifications sur le road trip sélectionné afin de présenter la dernière version.
2- Devis par email
Au lieu d’imprimer votre devis détaillé, vous pouvez l’envoyer par email à vous même ou quelqu’un d’autre.
Le devis par email a l’avantage de contenir plusieurs liens à cliquer pour obtenir plus d’informations détaillées sur les prestations offertes. Cette solution est également plus écologique.
3- Réserver
Comme son nom l’indique, le bouton rouge “Réserver” sert à procéder à la réservation de toutes vos prestations incluses dans votre road trip. C’est le même bouton que vous trouvez tout en haut de la page.
Consultez notre section Comment réserver mon road trip ? pour obtenir plus d'informations à ce sujet.
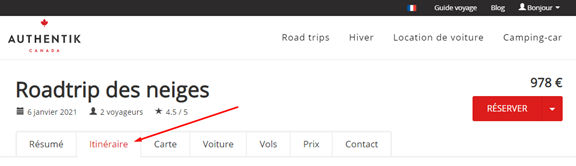
Cet onglet est certainement le plus utilisé pour modifier un road trip sur mesure puisque c’est ici que vous pouvez sélectionner vos hébergements et ajouter des activités à votre programme.
Ligne de temps (timeline)
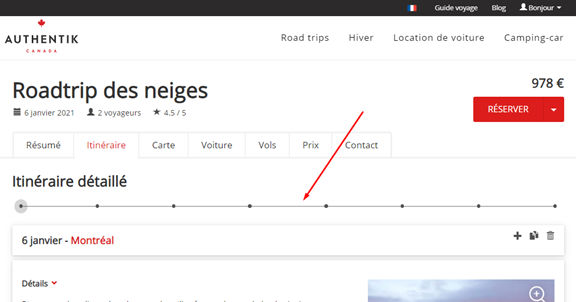
La première chose que vous remarquerez sous le titre “Itinéraire détaillé”, c’est la ligne de temps (timeline). La ligne de temps présente toutes les étapes de votre itinéraire et chaque point représente une journée.
En mettant votre curseur au-dessus des points de la ligne de temps, vous obtiendrez l’information sur l’étape correspondant au point ciblé.
Vous pouvez cliquer sur chaque point pour vous rendre directement à l’étape correspondante.
Titre de l’étape
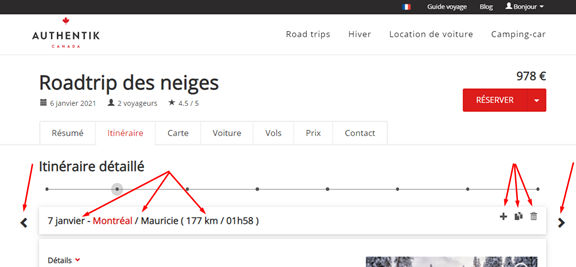
Sous la ligne de temps, vous remarquerez une zone rectangulaire avec le titre de l’étape.
Exemple : 19 juin - Montréal / Haute-Mauricie (350 km / 4h02)
Dans un premier temps, vous retrouvez la date à laquelle correspond chaque étape.
Ensuite, vous avez le nom de la destination en rouge. Notez que vous pouvez cliquer sur le nom de la destination pour ouvrir le guide de voyage de la destination lorsque celle-ci est en écrit en rouge. Vous y retrouverez une foule d'informations pratiques comme les choses à visiter, des suggestions de restaurants ou activités, une carte touristique, l’avis des voyageurs sur la destination et bien plus encore.
Dans la section “Titre de l’étape”, vous aurez parfois 2 noms de destination. Ceci s’affiche quand l’étape inclut un déplacement entre 2 destinations.
Quand cela se produit, vous retrouverez au bout de la ligne le nombre de kilomètres à parcourir et la durée du trajet.
Au bout de cette même ligne, vous retrouverez les 3 mêmes icônes dont nous avons parlé plus tôt dans l’onglet “Résumé” ci-dessus. Référez-vous à cette section pour avoir plus d'informations sur les icônes ajouter une destination, dupliquer cette étape et supprimer cette étape.
Enfin, de chaque côté de la ligne de titre, vous verrez des flèches. Utilisez ces flèches pour basculer d’une étape à l’autre (ou utiliser la ligne de temps telle que décrite ci-dessus).
Section “Détails”
Sous la section du titre de l’étape se trouve la section “Détails”. Il s’agit sûrement de la section la plus utilisée pour modifier un voyage sur mesure.
La section “Détails” se divise en 4 sections distinctes (s’il y a lieu) :
1- Détails
2- Hébergement
3- Activités
4- Séjours Authentik
1- Détails
La première chose qu’on remarque, c’est que nous pouvons cliquer sur le mot “Détails” pour afficher le texte descriptif de l’étape, s’il y a lieu.
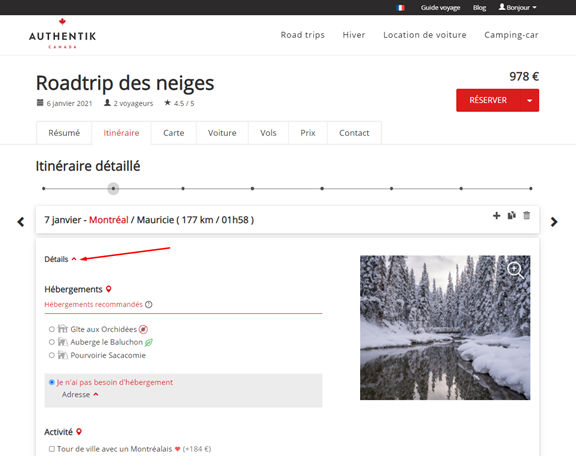
Notez qu’il n’y a aucun texte quand on ajoute une destination, qu’on duplique une étape ou encore, quand on inverse un itinéraire.
2- Hébergements
Vous retrouverez la section “Hébergements” directement sous la section “détails”.
D’abord, en cliquant sur l’icône de pin à droite du sous-titre “Hébergements”, vous pouvez ouvrir la map et localiser l’ensemble des hébergements proposés sur la destination. Une fonction pratique pour les utilisateurs qui souhaitent d’abord rechercher un hébergement par localisation.
La plupart du temps, la section hébergement est séparée en 2 parties :
1- Hébergements recommandés
2- Je n'ai pas besoin d'hébergement

1- Hébergement recommandés
Les hébergements recommandés sont les hébergements testés et approuvés par nos experts locaux. C’est en quelque sorte un gage de satisfaction.
Par défaut, ce sont les hébergements recommandés les plus économiques qui sont sélectionnés.
Juste avant le nom de l’hébergement, vous verrez des icônes qui définissent le type d’hébergement dont il s’agit (chalet, appartement, auberge de la forêt, glamping, etc.). Le nom de la catégorie s’affiche lorsque vous mettez votre souris sur l’icône.
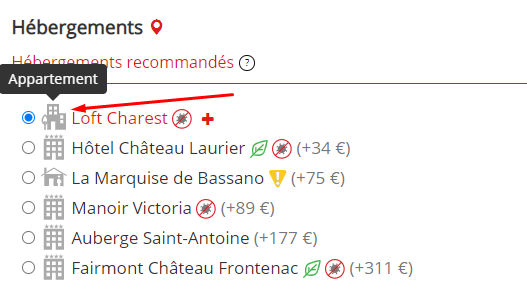
Aussi, petite astuce, vous pouvez voir une photo de l’hébergement en passant votre souris par-dessus le nom de l’hébergement. Vous verrez aussi la note de l’hébergement selon l’avis des voyageurs ainsi que ce qui est inclus comme repas de base.

En cliquant sur le nom de chaque hébergement, cela ouvrira une fenêtre avec tous les détails afin de faire un choix éclairé. Entre autre chose, vous allez retrouver les sections suivantes dans la fenêtre (pop-up) :
- Avis des voyageurs
- Photos de l’hébergement
- Services offerts
- Description
- Type de chambre
- Carte de localisation
Ensuite, après le nom de l’hébergement, vous verrez entre parenthèses le surplus qu’il en coûte pour choisir un autre hébergement. Notez que le prix total de votre voyage situé en haut à droite de la page (ou dans l’onglet prix) se met à jour à chaque modification que vous apportez à votre circuit.
Choisir votre chambre et l’occupation dans les chambres
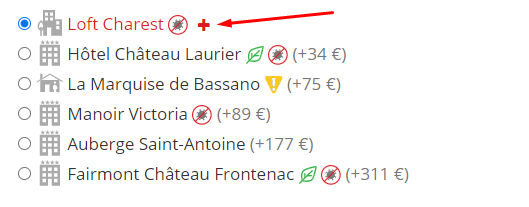
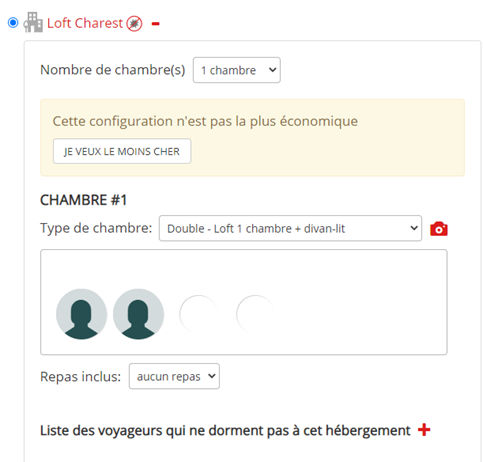
En cliquant sur le “+” rouge au bout du nom de l’hébergement sélectionné, la section du choix des chambres s’affichera (image ci-dessus).
La plupart du temps, c’est la configuration la plus économique qui est sélectionnée par défaut.
Dans cette section, vous pourrez d’abord choisir le nombre de chambres que vous désirez.
Ensuite, pour chaque chambre, vous pourrez choisir le type de chambre. Cliquez sur l’icône d’appareil photo pour voir plus de détails sur les types de chambre avant de faire votre choix.
C’est aussi en sélectionnant le type de chambre que vous choisirez le type d’occupation que vous souhaitez (nombre de personnes par chambre).
Pour distribuer les bonnes personnes dans les chambres, vous devez utiliser le rectangle avec les icônes de personnes à l’intérieur. Si vous voyez un chiffre sur l’icône de la personne, il s’agit de l’âge de la personne.
Pour rendre cette étape moins laborieuse, nous vous invitons à remplir les informations sur les voyageurs afin de savoir quelle icône correspond à quelle personne. Pour ce faire, cliquez sur l’icône du crayon en haut à droite de cette section qui apparaît quand votre curseur est au-dessus des icônes des voyageurs.
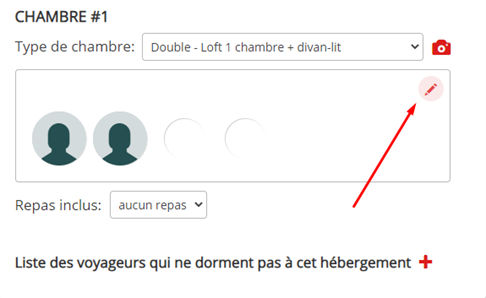
Quand la fenêtre du “Détails des voyageurs” s’ouvrira, vous pourrez :
- Télécharger une photo (ou avatar) pour chaque voyageur
- Entrer le nom et prénom
- Entrer l’âge des voyageurs
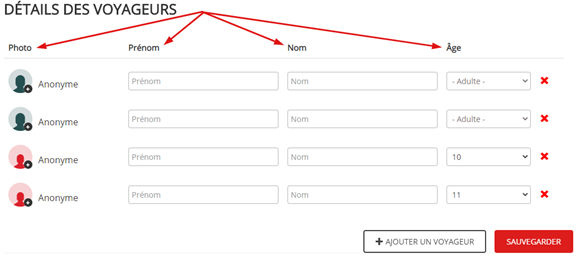
Pour l’occupation dans les chambres, il est obligatoire d’avoir au minimum 1 adulte par chambre.
Pour changer la distribution des voyageurs dans les chambres, vous pouvez glisser et déposer (drag and drop) les icônes des voyageurs dans les bonnes chambres.
Sous chaque chambre, vous pourrez également choisir votre plan repas inclus avec votre réservation.
Si un voyageur ne dort pas avec le reste du groupe, vous pouvez le glisser et déposer (drag and drop) dans la boîte “Liste des voyageurs qui ne dorment pas à cet hébergement”. Cliquez sur le “+” rouge pour ouvrir cette section.
Si vous avez de la difficulté à procéder aux changements, n’hésitez pas à contacter votre conseiller via le système de chat ou encore, via l’onglet “Contact”.
2- Je n’ai pas besoin d’hébergement

Il arrive que les voyageurs dorment chez des parents ou amis pour une étape donnée ou encore, qu’ils veulent réserver leur hébergement en dehors du site Authentik. Dans ce cas, il vous faut simplement cliquer sur l’option “Je n’ai pas besoin d’hébergement”.
Pour profiter au mieux des fonctions du planificateur de road trip, nous vous recommandons fortement d’entrer l’adresse de votre hébergement dans l’espace prévu à cet effet. Vous allez ainsi pouvoir mieux utiliser les fonctions comme la map interactive de votre circuit ou encore l’impression de votre Roadbook pour vous guider lorsque vous serez en route.
3- Activités
Certaines étapes proposent des activités optionnelles sous la section “Hébergements”.
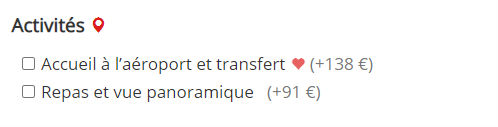
Ces activités ont toutes été testées et vérifiées par nos experts locaux. Ils ont été choisis dans un souci de vous faire découvrir ce que la destination a de mieux à vous offrir, dans le respect de l’environnement et des communautés locales.
Comme pour les hébergements, vous pouvez localiser sur une carte l’ensemble des activités proposées dans une étape en cliquant sur l’icône de pin à droite du sous-titre “Activités”.
Plusieurs de nos séjours hiver incluent de base des activités. Si tel est le cas, vous ne verrez pas apparaître la section « Activité » dans chacune des étapes du séjour, il faudra vous rapporter à la section « Prix » pour voir les activités incluses.
En sélectionnant une activité, vous constaterez que le prix de votre voyage se met à jour automatiquement. Mais même sans faire de sélection, vous pouvez voir entre parenthèses le prix de l’activité pour l’ensemble des personnes de votre groupe.
Et toujours comme pour les hébergements, vous pouvez passer votre souris au-dessus du nom de l’activité pour avoir une photo de l’activité et l’avis des voyageurs lorsque c’est disponible. En cliquant sur le nom de l’activité, vous ouvrirez une fenêtre (pop-up) qui vous présentera tous les détails de l’activité (photos, descriptions, tarifs, localisation et avis des voyageurs).
Enfin, au bout du nom de l’activité, vous trouverez parfois des icônes de cœur qui identifient les coups de cœur de l’équipe en un coup d'œil.
Lorsqu’une activité est sélectionnée
Lorsqu’une activité est sélectionnée, vous verrez un icône rouge “+” s’afficher à droite du nom de l’activité. Si vous cliquez sur l’icône, vous pourrez visualiser les participants et vous pourrez, si nécessaire, désélectionner les voyageurs qui ne voudraient pas participer à l’activité. Évidemment, le prix s'ajustera en conséquence.
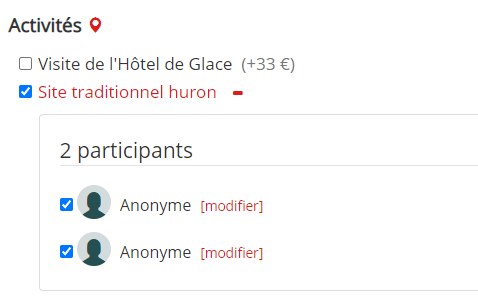
Activité non-disponible
Il arrive parfois qu’il ne soit pas possible de sélectionner certaines activités parce qu’il n’y a pas de départ à la date de votre passage.
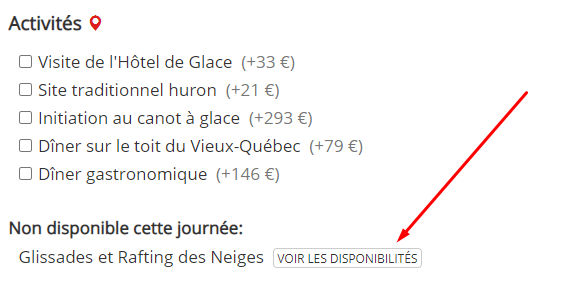
Consultez le calendrier des dates de départ en cliquant sur le bouton “Voir les disponibilités” pour en savoir plus. La date en rouge dans le calendrier correspond à votre date actuelle pour cette étape. Les dates en vert correspondent aux dates de départ disponibles. Si vous voulez absolument inclure l’activité, vous devrez changer vos dates de voyage pour que ça corresponde. N’hésitez pas à demander l’aide d’un conseiller via le système de chat, ou encore par email ou par téléphone via l’onglet “Contact”.
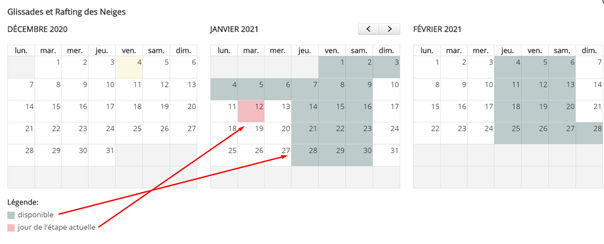
4- Séjours Authentik
Certaines étapes proposent des “Séjours Authentik” sous la section “Activités”.
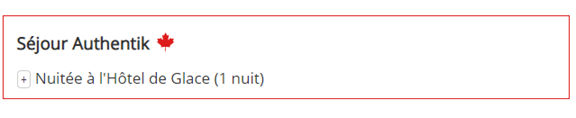
Ces séjours optionnels ont été testés par nos experts locaux.
Tous les séjours comprennent au minimum 1 nuit et c’est, entre autres, ce qui les distingue des activités qui, elles, ne comprennent jamais de nuitée.
Comme pour les hébergements et les activités, vous pouvez cliquer sur le nom du séjour pour ouvrir la fenêtre des détails du séjour.
À droite du nom du séjour, vous trouverez l’information à propos du nombre de nuitées que le séjour inclus.
Pour sélectionner un séjour, vous n’avez qu’à cliquer sur le “+” à gauche du nom du séjour puis confirmer votre choix en cliquant sur le bouton rouge “Oui” qui s’affichera dans la fenêtre de confirmation.
Le séjour s’ajoute toujours APRÈS l’étape dans laquelle vous avez fait votre sélection.
Attention : lorsque vous ajoutez un séjour, votre voyage s’allonge selon le nombre de nuitées inclus dans le séjour. Votre date de départ reste la même. Par exemple, si vous aviez un road trip du 10 au 20 janvier et que vous ajoutez un séjour comportant 2 nuitées, vos nouvelles dates de voyage seront du 10 au 22 janvier.
Dans la ligne du temps de votre itinéraire détaillé, les séjours s’affichent en mauve.
Onglet “Carte”
L’onglet “carte” est vraiment pratique pour visualiser d’un coup d'œil votre circuit.

Notez que cette carte interactive se met à jour automatiquement à chaque fois que vous apportez une modification à votre road trip. Que vous changiez d’hébergement, ajoutiez une activité ou ajoutiez une destination, la carte se mettra à jour en temps réel.
Sur la carte, les pins en jaunes correspondent aux hébergements et celles en vertes, aux activités.
Il s’agit d’une Google Map donc vous bénéficiez de toutes les fonctions de base comme la vue Plan ou Satellite et le zoom in / zoom out.
Enfin, sous la carte, il y a une zone d’informations pratiques sur vos déplacements comme le nombre total de kilomètres à parcourir, la durée totale de transport à faire et la moyenne de distance que vous aurez à faire par jour. Vous y trouverez également une évaluation du budget d’essence à prévoir. Ce budget d’essence s’ajustera selon la consommation du type de véhicule que vous ajouterez dans le planificateur de road trip.
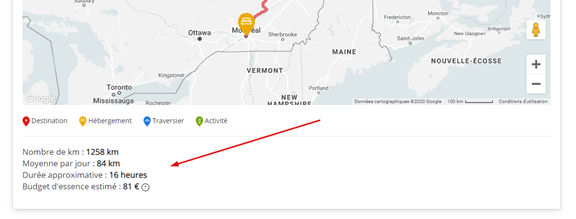
Onglet “Voiture”
L’onglet “voiture” sert à ajouter une location de véhicule à votre devis. En lançant la recherche, l’outil va comparer le prix de tous les véhicules disponibles pour votre requête. Attention, car certains de nos séjours en formule tout inclut comprennent les transports d’une étape à l’autre. Il faut vous référer à la section « Prix » pour le voir.

Étape I
En arrivant dans cet onglet, les champs sont remplis par défaut selon votre ville d’arrivée et les dates de votre voyage. Vous pouvez bien sûr ajuster ces paramètres de recherche. Par exemple, si vous arrivez à Montréal et que vous y passez 2 nuits, vous pourriez choisir de prendre en charge votre véhicule seulement le jour de votre départ vers une autre destination afin d’économiser sur votre location.
Vous pouvez aussi raffiner vos résultats en utilisant les filtres situés sous les champs de recherche.
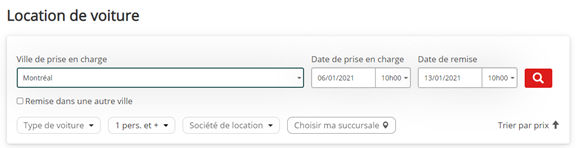
Lorsque vous êtes prêt à lancer votre recherche, cliquez simplement sur la loupe rouge et le tour est joué.
Étape II
Une fois la recherche lancée, le comparateur de prix va afficher tous les véhicules disponibles. Par défaut, les offres sont triées du moins chers au plus chers.
Vous pouvez encore ici raffiner votre recherche grâce aux filtres en haut de page.
Notez que plusieurs informations sont affichées pour vous aider à mieux choisir. Entre autres, vous avez accès à la fiche technique du véhicule en cliquant sur la photo.
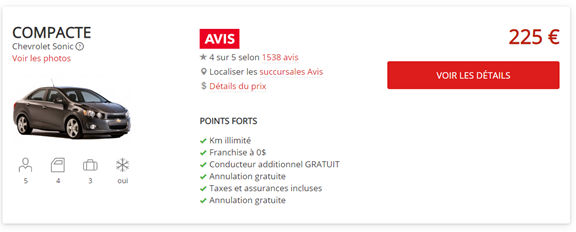
Lorsque vous avez choisi votre véhicule, vous n’avez qu’à cliquer sur le bouton “Voir les détails”. Vous pourrez toujours revenir à la liste des véhicules disponibles en cliquant sur le bouton gris “Choisir un autre véhicule” en haut à gauche de l’étape III.
Étape III
D’abord au début de l’étape III, vous pouvez ré-afficher les détails en cliquant sur le lien “Afficher les détails” sous le nom du véhicule.

Ensuite, pour les voitures, vous devrez choisir votre succursale. Avant de choisir votre succursale de voiture dans le menu déroulant, vous pouvez cliquer sur l’icône de pin pour ouvrir la carte de géolocalisation.
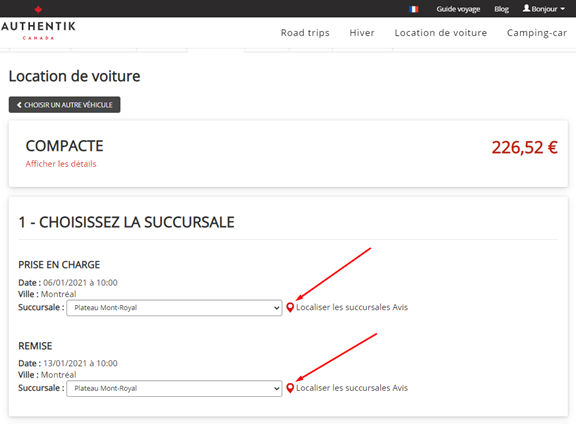
Par la suite, vous serez appelé à choisir vos options (si applicable). À chaque fois que vous sélectionnez une option, le prix de votre location va s’ajuster automatiquement dans le total.
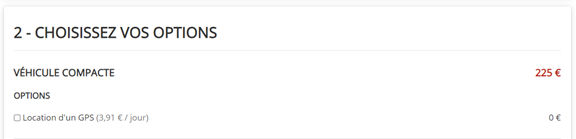
Enfin, vous trouverez dans la section du bas tous les détails de votre location, ce que le prix comprend et ne comprend pas ainsi qu’une section “Notes importantes” à lire absolument pour éviter les surprises.
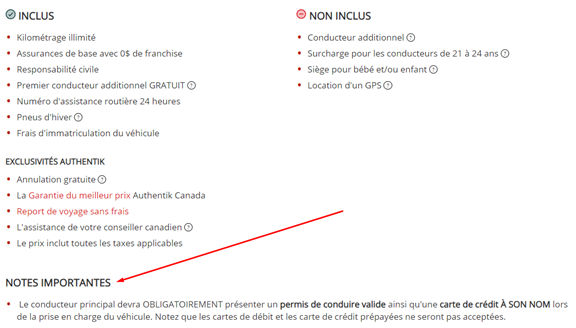
Lorsque vous êtes prêt, vous n’avez qu’à cliquer sur le bouton rouge en bas de page “Ajouter le véhicule à mon devis”.
Véhicule déjà ajouté à votre devis
Lorsque vous avez déjà ajouté un véhicule à votre devis, il sera toujours possible de le supprimer et/ou de le modifier.
Pour supprimer un véhicule, vous n’avez qu’à cliquer sur le “X” en haut à droite et confirmez votre choix.
Pour modifier les paramètres de votre location, vous pouvez cliquer sur l’icône de crayon en haut à droite.
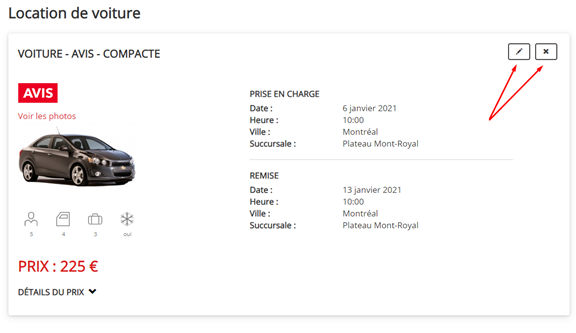
L’option “Modifier” est bonne pour modifier seulement les paramètres de location d’un même véhicule (choix de succursale, options, dates,...). Toutefois, si vous désirez changer de type de véhicule, nous vous suggérons plutôt de supprimer le véhicule en cliquant sur le “X” et de recommencer votre recherche à partir du début.
Si vous désirez ajouter plus d’un véhicule à votre devis, cliquez sur le bouton blanc en bas de page “Ajouter un véhicule”.
Onglet “Vols”
Sous l’onglet “Vols”, il est possible d’ajouter des billets d’avion à votre devis.

Mais d’abord, nous vous conseillons de comparer les offres disponibles sur notre comparateur aux offres des autres comparateurs comme Google Flight. Ce type de comparateur est très puissant et vous pourriez faire des économies substantielles en réservant votre billet d’avion ailleurs.
Étape I
Toutefois, si vous désirez inclure des billets d’avion directement dans votre devis, il est bien entendu possible de le faire. Pour commencer, vous devez d’abord ouvrir le comparateur de vols en cliquant sur le sous-titre “Comparateur de vol”.
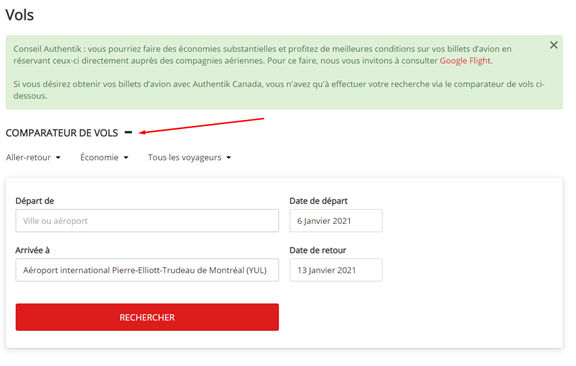
Il suffit ensuite d’informer les champs demandés avant de lancer votre recherche via le bouton rouge “Rechercher” en bas de page.
Étape II
D’abord, sous le nombre de résultats, vous pouvez affiner votre recherche en cliquant sur le lien “Afficher les filtres”.
Par défaut, les résultats sont classés du moins cher au plus chers.
Ensuite, vous pouvez cliquer sur la flèche (V) à droite de chaque offre afin de visualiser les détails du vol. Vous y trouverez, entre autres, les escales (si applicable), les heures de vols et les extras pour les bagages.
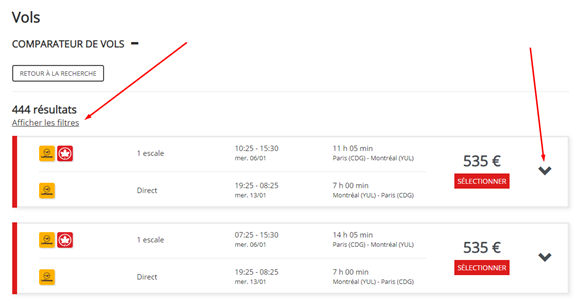
Lorsque vous avez choisis votre vol, cliquez simplement sur le bouton rouge “Sélectionner”.
Le prix total de votre devis se mettra à jour et il inclura maintenant vos billets d’avion.
Billets d’avion déjà ajouté à votre devis
La plupart des vols comprennent l’enregistrement des bagages à main que vous apportez avec vous en cabine. Cependant, il vous faudra ajouter les autres bagages en soute (valises). Lisez attentivement la section du bas “Notes importantes” pour connaître les détails sur les bagages inclus. Pour ajouter les bagages en soute, rendez-vous dans la section “Bagages” et ajoutez le nombre de bagages (valises) que vous désirez par voyageur. Pour que l’option soit ajoutée, vous devez ensuite cliquer sur le bouton rouge “Enregistrer” juste en-dessous.
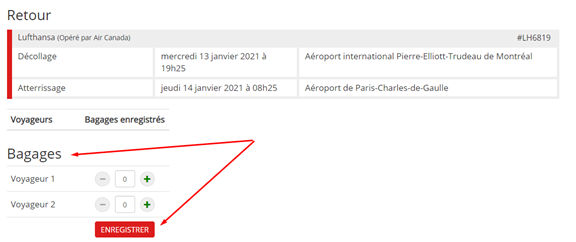
Lorsque vous avez déjà ajouté des billets d’avion à votre devis, il sera toujours possible de les supprimer et/ou de les modifier.
Pour supprimer un billet d’avion, vous n’avez qu’à cliquer sur le “X” en haut à droite et confirmez votre choix.
Pour modifier les paramètres de votre vol, vous pouvez cliquer sur l’icône de crayon en haut à droite.
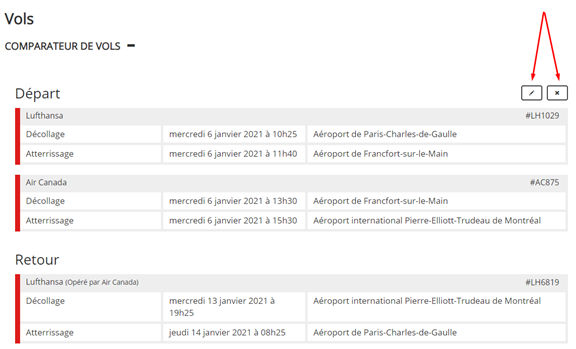
L’option “Modifier” est bonne pour modifier seulement les paramètres de votre vol. Toutefois, si vous désirez changer de vol, nous vous suggérons plutôt de supprimer les billets d’avion sélectionnés en cliquant sur le “X” et de recommencer votre recherche à partir du début.
Si vous désirez ajouter plus d’un vol à votre devis, cliquez sur le bouton blanc en bas de page “Ajouter un billet d’avion”.
Onglet “Prix”
Comme son nom l’indique, c’est ici que vous trouverez tous les détails sur le prix de votre devis.

D’abord, en plaçant votre curseur sur le “?” à droite du prix, vous afficherez tous les détails du prix par catégorie (hébergement, activité, véhicule, avion, etc.).
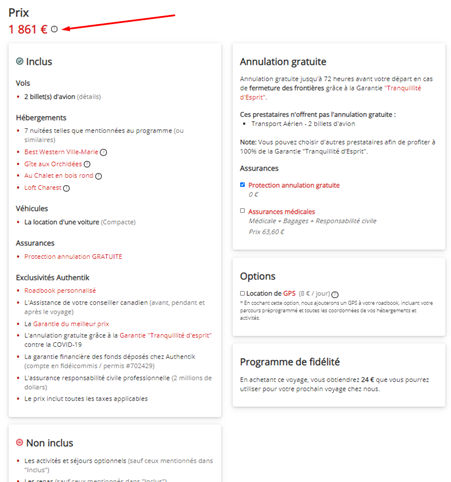
La section “Inclus” présente tout ce qui est inclus dans le prix de votre devis. Les liens en rouge sont cliquables pour obtenir plus de détails.
Juste en-dessous, vous trouverez la section « non inclus ».
Les autres sections de l’onglet “Prix” présentent habituellement des promos ou des options à sélectionner comme les assurances ou la livraison de votre Roadbook à domicile.
Onglet “Contact”
L’onglet “Contact” sert simplement à contacter votre conseiller local.

Vous pouvez lui envoyer un message écrit via la boîte de texte ou encore prendre un rendez-vous téléphonique via le bouton rouge sous la photo “Rendez-vous téléphonique”.
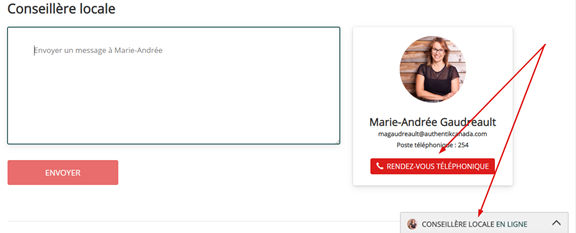
Comment réserver mon road trip ?
Lorsque vous avez terminé de concevoir votre road trip sur mesure et que vous êtes prêt à procéder aux réservations, vous n’avez qu’à cliquer sur le bouton rouge “Réserver” en haut à droite.
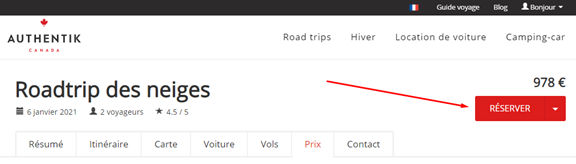
Vous serez dirigé vers un formulaire de paiement sécurisé qui vous permettra de faire le dépôt qui va garantir votre réservation.
Les détails des paiements se résument comme suit :
Dépôt : 30% du montant total de la location de voiture et du séjour, ainsi que 100% des vols (si applicable).
Solde : Payable 45 jours avant votre date de départ
Avant de procéder au paiement, nous vous recommandons de lire attentivement nos conditions générales de vente, notamment la section sur les frais à payer en cas d’annulation.
Lorsque vous cliquerez sur le bouton “Réserver”, vous devrez d’abord remplir les informations sur l’ensemble des voyageurs (genre, prénom, nom et date de naissance).
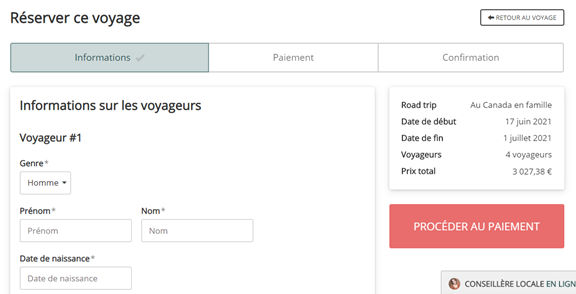
Lorsque tous les champs sont remplis, cliquez sur le bouton rouge “Procéder au paiement”. Vous serez dirigé vers le formulaire de paiement sécurisé dans lequel il vous sera demandé de payer le montant du dépôt (30%). Si le montant total est exigé, c’est que vous êtes à moins de 45 jours de votre date de départ.
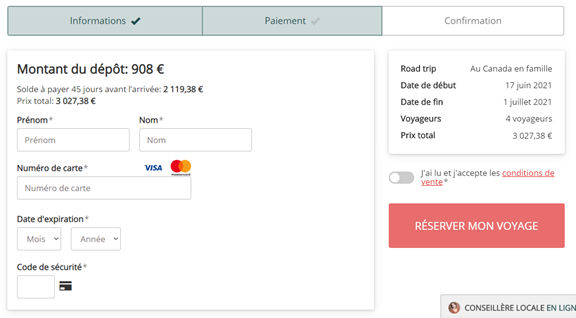
Lorsque tous les champs sont correctement remplis, vous devez accepter les conditions de vente puis cliquer sur le bouton rouge “Réserver mon voyage”. Et le tour est joué !
Vous allez ensuite recevoir un email qui vous confirmera que les demandes de réservation sont lancées auprès de tous les hébergements et autres fournisseurs de service.
Vous pourrez désormais suivre le statut de chacune de vos réservations en vous connectant directement à votre Espace Client. Pour en savoir plus à propos de cette section, consultez notre FAQ Comment utiliser mon Espace Client suite à ma réservation de road trip ?











